随着科技的飞速发展,远程协作和展示的需求日益增加,本文将为你详细介绍如何在小红书上实现电脑实时呈现手机屏幕功能,让你无论是在远程会议还是教学场景中都能轻松展示手机内容,实现高效沟通。
了解需求与背景
在日常工作或学习中,我们经常需要将手机上的内容展示给其他人,比如展示APP的使用教程、分享手机上的重要信息等,传统的截图和分享方式已经无法满足实时展示的需求,我们需要借助一些工具来实现电脑实时呈现手机屏幕的功能,本文将为你介绍一种简单易行的方法,让你轻松实现这一功能。
准备工作
在开始之前,你需要准备以下工具:
1、一台电脑(Windows或Mac均可)
2、一部智能手机(安卓或iOS均可)
3、一款名为“向日葵远程控制”的软件(可在官网免费下载)
操作步骤
第一步:在电脑上下载并安装向日葵远程控制软件,安装完成后,注册一个账号并登录。
第二步:在手机上也下载并安装向日葵远程控制软件,使用相同的账号登录,并与电脑进行关联。
第三步:在电脑端向日葵界面上,选择“手机投屏”功能,根据提示,生成一个二维码。
第四步:在手机端向日葵界面上,找到并点击刚刚生成的二维码,进行扫码连接,连接成功后,即可实现手机画面的实时投屏。
第五步:在电脑端进行画面调整,确保手机画面清晰展示,你可以通过电脑操作来展示手机上的内容,比如滚动屏幕、放大缩小等。
常见问题与解决方案
1、投屏画面卡顿:请检查手机和电脑是否连接到同一网络,以及网络是否畅通。
2、投屏画面不清晰:可适当调整投屏分辨率,确保画面清晰度。
3、无法生成二维码:请确认是否已登录同一账号,并尝试重新生成二维码。
应用场景举例
1、远程会议:在会议中,你可以通过这一功能实时展示手机上的内容,让参会人员更加直观地了解你的观点和需求。
2、在线教学:老师可以通过这一功能展示手机上的教学资料,帮助学生更好地理解课程内容。
3、团队协作:团队成员可以通过这一功能共享手机上的工作进度,提高团队协作效率。
本文为你详细介绍了如何在小红书上实现电脑实时呈现手机屏幕功能的方法,通过向日葵远程控制软件,你可以轻松实现手机画面的实时投屏,满足你在远程会议、教学场景等需求,随着科技的不断发展,相信未来会有更多便捷的工具和方法出现,帮助我们实现更高效的工作和学习。
希望本文能对你有所帮助,如果你在使用过程中遇到任何问题,欢迎在评论区留言,我们会尽快回复并为你解答,也欢迎你分享给其他有需求的朋友,让更多人了解这一实用功能。
感谢你的阅读和支持!让我们一起期待科技带来的更多便利与惊喜!
转载请注明来自陵县立信制衣有限公司,本文标题:《小红书教程,如何在电脑上实时呈现手机屏幕功能,12月操作指南》
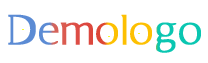
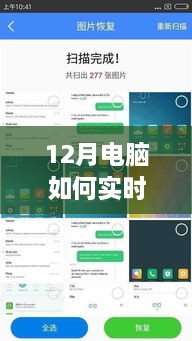











 蜀ICP备2022005971号-1
蜀ICP备2022005971号-1
还没有评论,来说两句吧...